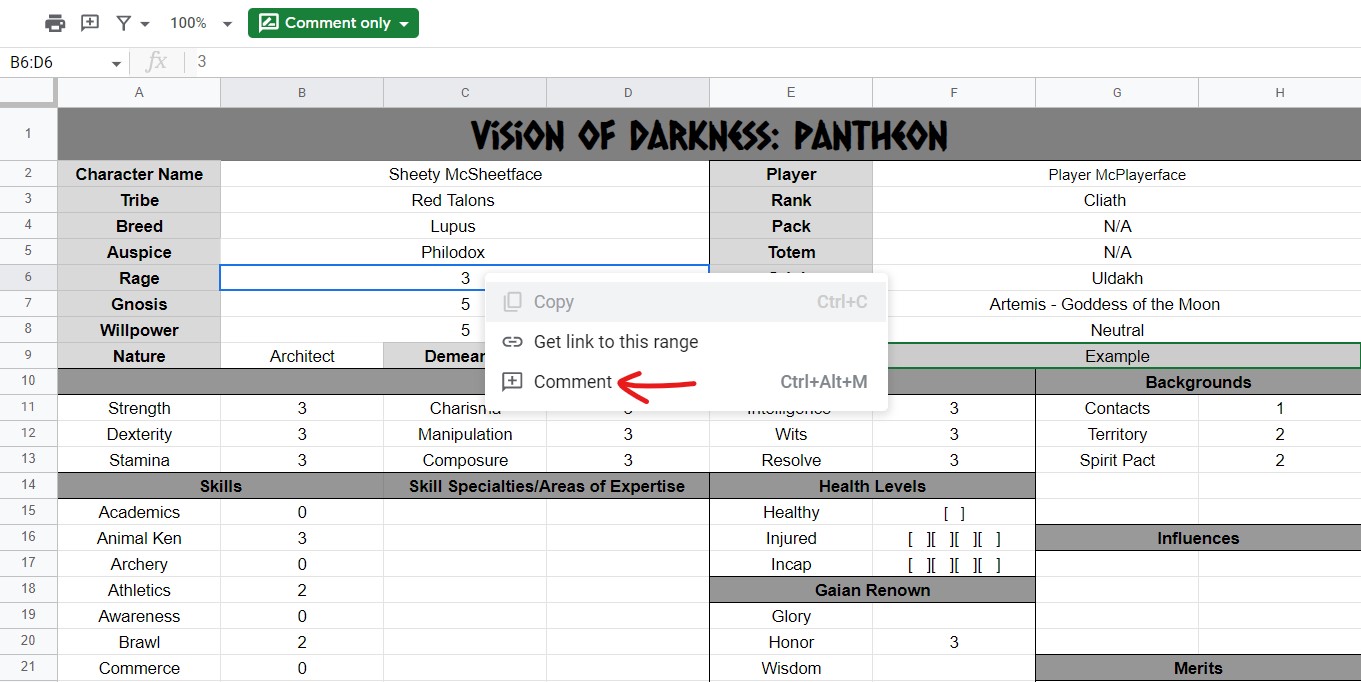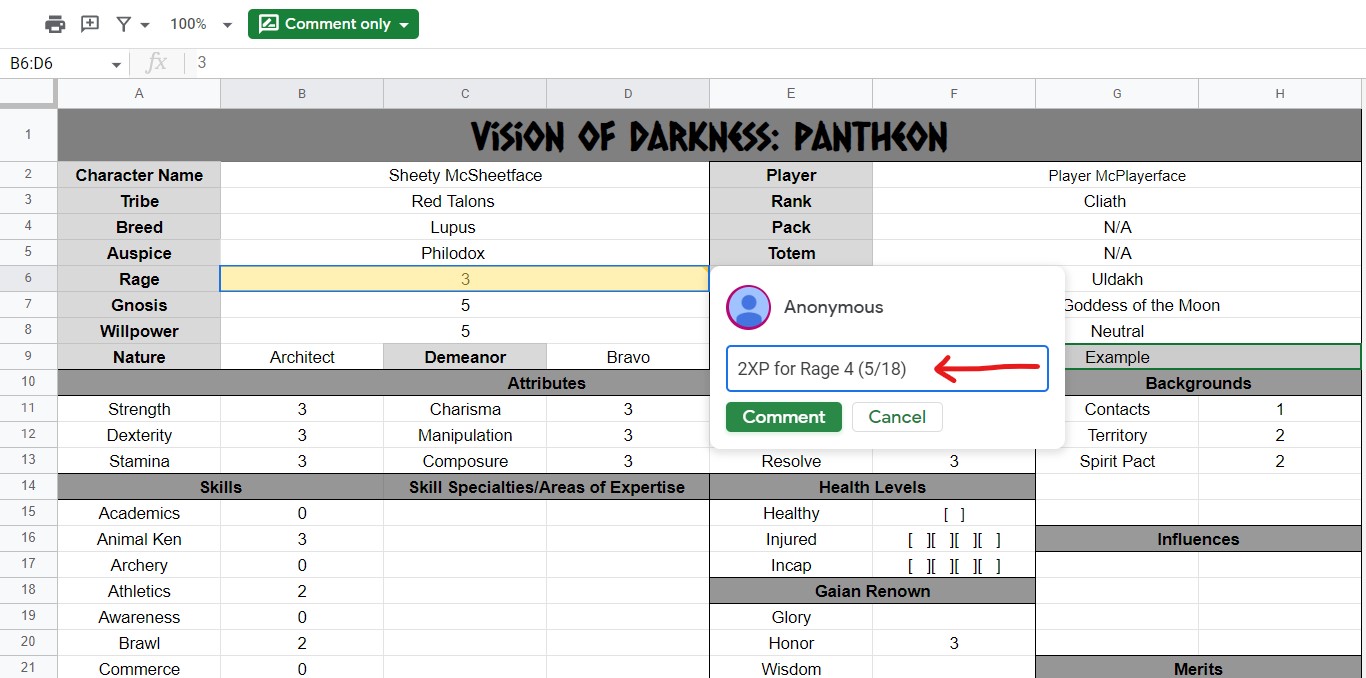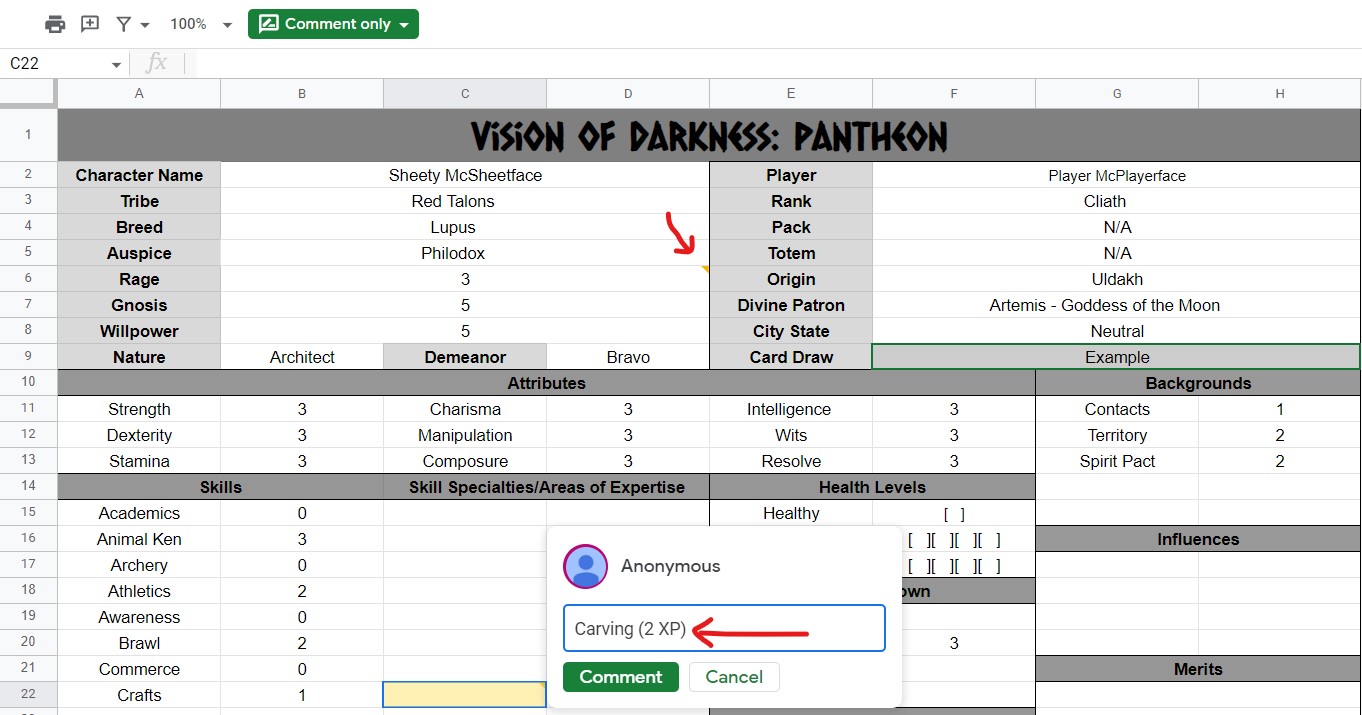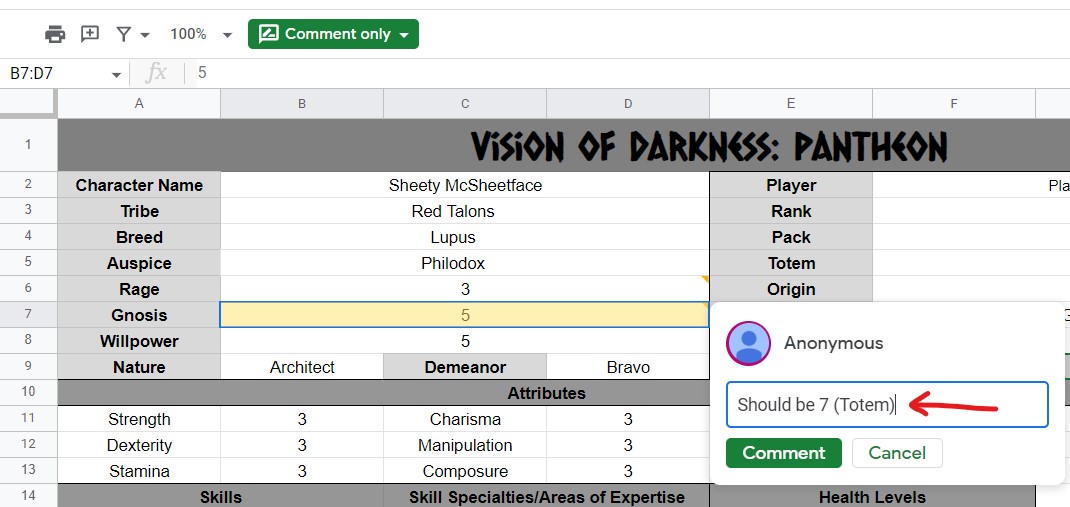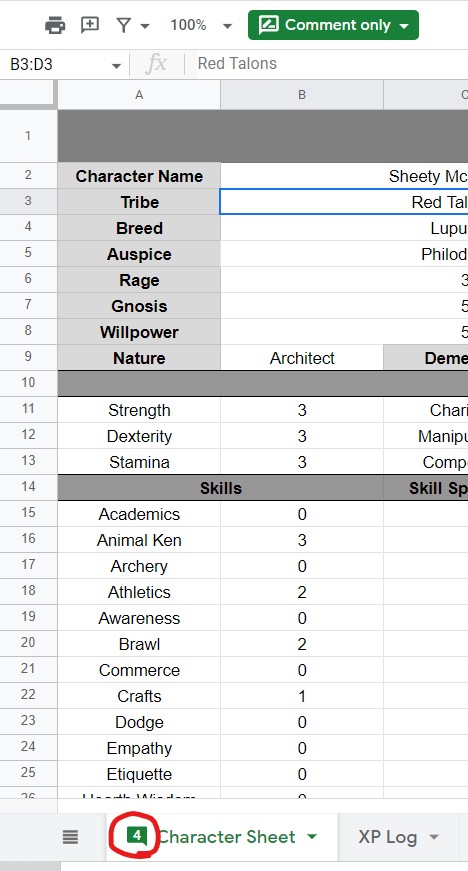XP Submission Process
XP Submission Policy Summary
Effective 5/20/2022,
all XP submissions must be added as comments directly on your linked character sheet.
For those familiar with Google Drive, this means you right click on a selected sell (or hit Ctrl+Alt+M) to add a
Comment. Include in this comment how much XP you're spending and for what. Once the spend is processed, it will be marked as resolved by staff.
Expanded XP Submission Guide
We've included the following steps for anyone not accustomed to navigating GoogleSheets. Click on any image for an expanded view.
Step One: Add Comment to Cell
Select the cell with the number/text you'd like to change. Once it's highlighted, you may right click it to bring up the option to 'Comment', or simply press Ctrl+Alt+M simultaneously to bring up the window.
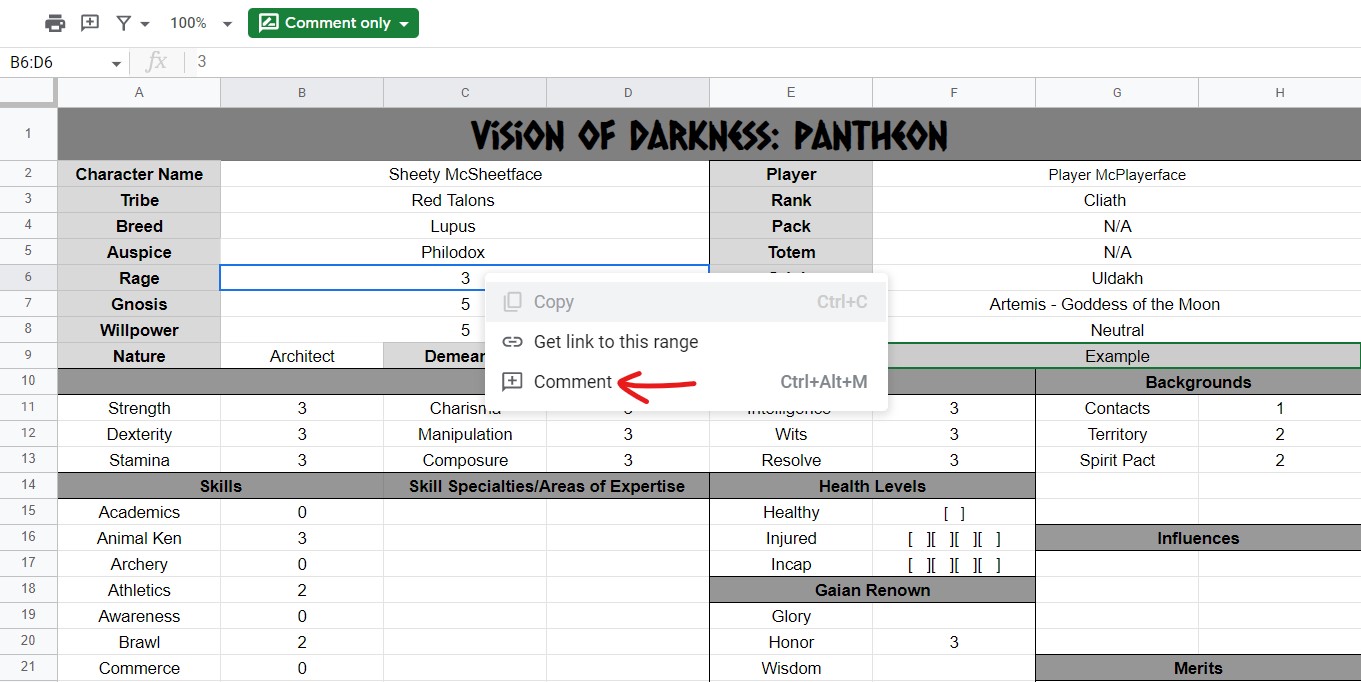 Step Two: Enter Comment
Step Two: Enter Comment
This entry can be as in depth or brief as you'd like. To take Rage from 3 to 4, we've offered an example of "2 XP for Rage 4 (5/18)", which is pretty clear-cut and will make sure we know exactly what to update. That said, if you just type "Rage to 4", the comment is timestamped and we know how much XP it costs, so we can probably figure it out. Write whatever makes you feel most comfortable in your submission.
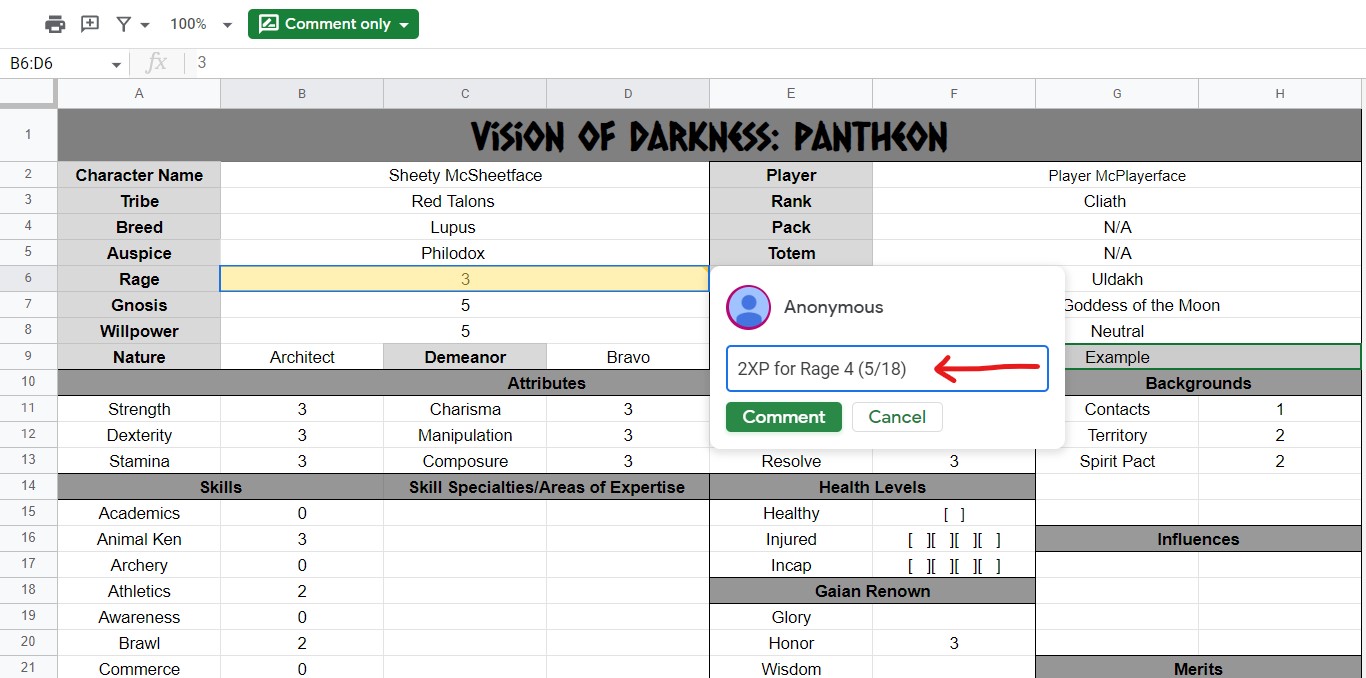 Step Two (Variant)
Step Two (Variant) - Adding absent text.
You can also use this process to add something new that doesn't already have something established to increase. Highlight an empty cell and Add Comment as mentioned above, but enter in the full text of what you want listed, like "Field of Expertise: Carving (2xp)".
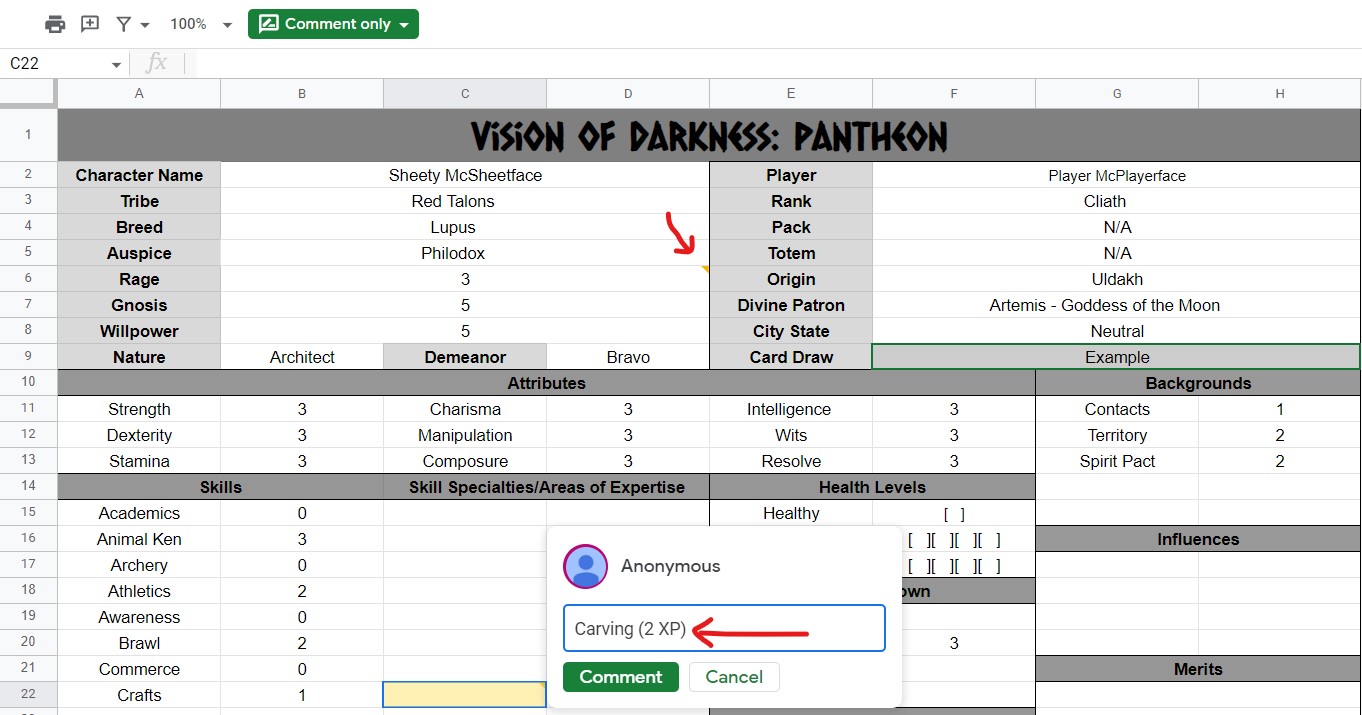
You'll know a Comment was properly submitted when the upper right corner of the cell turns gold (as pointed out in the above image)
Step Three: Corrections
Believe it or not, we sometimes get things wrong (w h a t?). If you have a typo you'd like fixed, a name update, or just see something that didn't seem to make it onto your sheet, follow the above steps to add in whatever note is appropriate. If you got a Background/Influence Growth confirmed as a Downtime Action (or rites you'd submitted as learned) but it didn't make it onto your sheet, please also include in your comment a link to the forum post mentioning the increase.
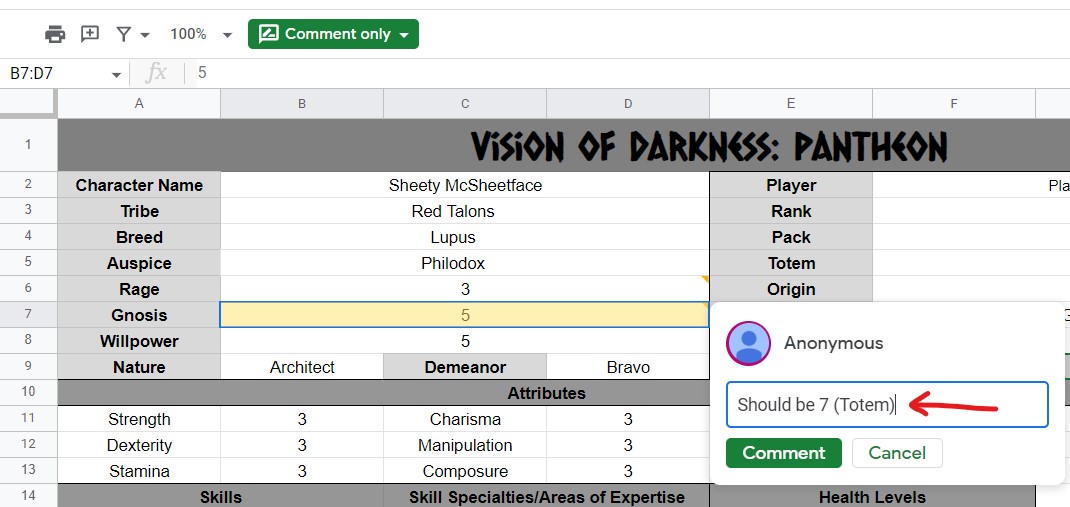 Step Four: Confirmation
Step Four: Confirmation
Once you've added all of your Comments, you should be able to track the
number of unprocessed Comments by checking the number on the bottom of your sheet in the "Character Sheet" tab, as pictured below. If you're satisfied with your entries, you may log this however you'd like: keep track in an XP log on your forum, post in your DTAs that XP has been commented, etc. If there's a # of comments we can process, we'll know to look for it, and we're happy.
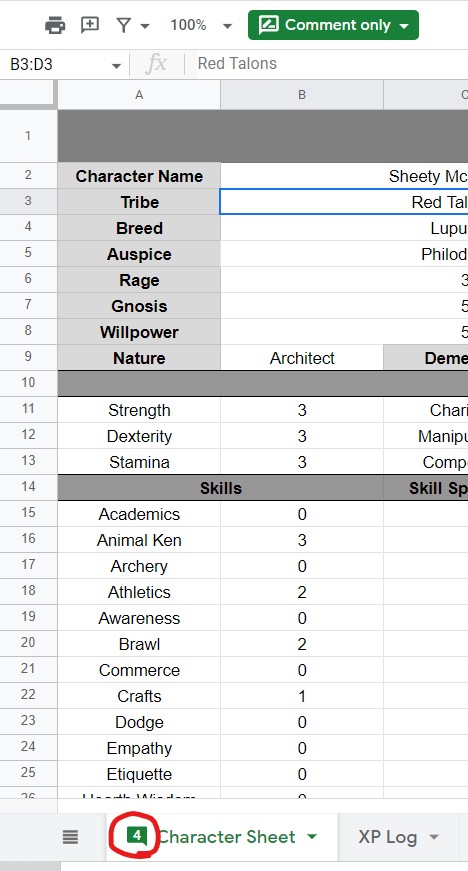 Step Five: Follow-Up
Step Five: Follow-Up (Optional)
When staff has processed XP, all of your Comments will be marked as resolved, and the number pointed out in Step Four should be gone. However, you can still access these resolved comments, and even reopen comments that you're not content with. At the top right of your sheet, you'll see a comment box, between your Google Avatar and "Share" (circled below). If you click on this, it will expand a list of all your submitted comments. From there, you may select a comment, which will automatically highlight the associated cell. You have the option of adding replies to reopen the comments to be addressed.